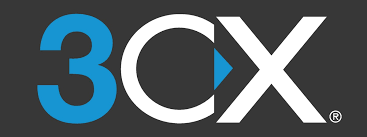- Check System Requirements: Ensure that your VPS server meets the minimum system requirements for running 3CX. This typically includes a supported operating system, sufficient RAM, CPU cores, and disk space.
- Choose a Supported Operating System: 3CX supports various Linux distributions, including Debian, Ubuntu, and CentOS. Choose the one that you are most comfortable with and that is supported by 3CX.
- Access Your VPS Server: Log in to your VPS server using SSH (Secure Shell) with the credentials provided by your hosting provider.
- Update System Packages: Run the following commands to update the system packages to their latest versions:
sudo apt update sudo apt upgrade5. Install Required Dependencies: Install necessary dependencies for 3CX using the following command:
sudo apt install net-tools wget lsb-release6. Download the 3CX Installation Script: Download the 3CX installation script using wget:
wget https://downloads-global.3cx.com/downloads/3cxpbx/public_key.asc7.Add the 3CX Repository Key: Add the 3CX repository key to your system using the following command:
sudo apt-key add public_key.asc8. Add 3CX Repository: Add the 3CX repository to your system:
echo "deb http://downloads-global.3cx.com/downloads/debian stretch main" | sudo tee /etc/apt/sources.list.d/3cxpbx.listNote: If you’re using a different Debian version, replace “stretch” with your Debian version codename.
9. Update Package Lists: Update the package lists to include the newly added 3CX repository:
sudo apt update10.Install 3CX PBX: Install the 3CX PBX using the following command:
sudo apt install 3cxpbx- Access 3CX Management Console: Once the installation is complete, you can access the 3CX Management Console by navigating to
https://<your_server_ip>:5001in a web browser. - Follow Installation Wizard: Follow the on-screen instructions provided by the 3CX Management Console to complete the installation and configuration of 3CX on your VPS server.
- Configure Firewall: Ensure that the necessary ports for 3CX are open in your server’s firewall. Refer to 3CX documentation for the list of required ports.
- Optional: Activate License: If you have a license key, you can activate it through the Management Console.
That’s it! You have successfully installed 3CX on your VPS server. You can now start configuring and using 3CX for your communication needs.