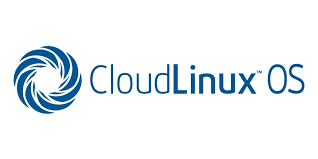- Prepare Your VPS:
- Check the CloudLinux OS system requirements to ensure your VPS meets them. This typically includes having at least 1GB of RAM and a 1GHz CPU, though specific requirements may vary.
- Ensure you have root access to your VPS. If not, obtain the necessary permissions from your hosting provider.
- Make sure your VPS has a clean installation of CentOS or RHEL. If it’s already running other software, back up any important data before proceeding.
- Purchase a License:
- Visit the CloudLinux website or contact their sales team to purchase a license suitable for your server. Consider factors like the number of CPU cores and the type of server you’re using.
- Upon purchasing, you’ll receive login credentials for the CloudLinux portal, where you can manage your license and access the necessary resources.
- Access Your VPS:
- Open an SSH client like PuTTY and connect to your VPS using the provided IP address and root credentials.
- If you’re using a GUI-based interface, log in to your VPS using the provided credentials.
- Update Your System:
- Before proceeding with the installation, update your server’s existing packages to their latest versions. This ensures compatibility and security.
- Run the following command to update CentOS or RHEL:SQL
yum update
5. Allow the process to complete, as it might take some time depending on the number of updates available.
6. Install CloudLinux Repositories:
- CloudLinux provides repositories that contain the necessary packages for installation. To add these repositories:
- Visit the CloudLinux repository configuration page on their website.
- Follow the provided instructions to download the appropriate
.repofile for your system. - Transfer the
.repofile to your VPS using SCP or any other preferred method. - Move the file to the
/etc/yum.repos.d/directory on your VPS.
7. Install CloudLinux Kernel:
- With the CloudLinux repositories added, you can now install the CloudLinux kernel package. This package replaces the standard CentOS or RHEL kernel.
- Execute the following command to install the CloudLinux kernel:
yum install kernel-3.10.0-962.3.2.lve1.5.36.el7.x86_64NB://Replace the version number with the latest available version provided by CloudLinux.
9. Set Up CloudLinux:
- After installing the CloudLinux kernel, you may need to perform additional configurations. These configurations ensure that your system properly utilizes CloudLinux features and services.
- Follow any specific instructions provided by CloudLinux for your setup, such as updating the GRUB configuration or adjusting system settings.
10. Activate Your License:
- Use the credentials provided by CloudLinux to activate your license. This ensures that your server is properly licensed to use CloudLinux OS.
- CloudLinux typically provides a command-line tool for license activation. Follow the instructions provided by CloudLinux to activate your license successfully.
11. Reboot:
- Once all installation and configuration steps are complete, reboot your VPS to apply the changes and start using CloudLinux OS.
- Use the following command to reboot your server:
reboot- Allow the server to restart, and then reconnect to ensure everything is functioning as expected.
By following these detailed steps, you’ll successfully install CloudLinux OS on your VPS server. Make sure to refer to the CloudLinux documentation for any specific instructions or updates related to your version of CloudLinux OS.