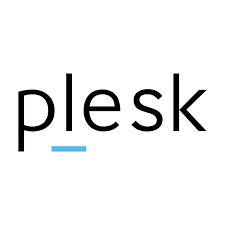- Prepare Your VPS: Ensure your VPS meets the minimum requirements for running Plesk. This typically includes having a supported operating system (such as CentOS, Ubuntu, or Debian) and sufficient resources (CPU, RAM, disk space).
- Connect to Your VPS: Use SSH (Secure Shell) to connect to your VPS server. You’ll need the IP address or domain name of your VPS, as well as the SSH credentials provided by your hosting provider.
- Update Your System: Before installing any new software, it’s a good idea to update your system’s package repository and installed packages. You can do this by running the appropriate command for your Linux distribution. For example, on Ubuntu, you would use:
sudo apt update && sudo apt upgrade4. Download the Plesk Installer: Plesk provides an installer script that automates the installation process. You can download it using wget or curl directly onto your VPS. For example:
wget https://installer.plesk.com/plesk-installer5. Make the Installer Executable: After downloading the installer script, you need to make it executable. You can do this using the chmod command:
chmod +x plesk-installer6. Run the Installer: Execute the Plesk installer script. This will start the interactive installation process. You may be prompted to provide some information such as your email address and a password for the Plesk administrator account. Run the installer script with:
./plesk-installer7. Follow the Installation Wizard: The installer will guide you through the installation process. Follow the prompts to select the components you want to install (such as web server, database server, and additional features), as well as any customization options.
8. Wait for Installation to Complete: The installation process may take some time depending on your server’s resources and the selected components. Once the installation is complete, you should see a message indicating success.
9. Access Plesk: After installation, you can access the Plesk control panel by visiting the IP address or domain name of your VPS in a web browser and appending :8443 to the address (e.g., https://your-server-ip:8443). Log in using the administrator credentials you specified during the installation.
10. Configure Plesk: Once logged in, you can configure Plesk according to your requirements, such as adding domains, setting up email accounts, and managing web applications.
11. Secure Your Plesk Installation: It’s crucial to ensure the security of your Plesk installation. This involves steps such as regularly updating Plesk and your server’s operating system, configuring firewalls to restrict access, using strong passwords, and implementing SSL certificates for secure connections.
12. Set Up Firewall Rules: Configure your server’s firewall to allow access to the necessary ports for Plesk and any additional services you’re running. By default, Plesk uses ports 8443 (HTTPS), 8880 (HTTP), and 22 (SSH). Adjust your firewall settings accordingly to permit traffic on these ports.
13. Install SSL Certificate: To encrypt the connection to your Plesk control panel and ensure secure communication, consider installing an SSL certificate. You can obtain an SSL certificate from a trusted certificate authority (CA) or use Let’s Encrypt, which offers free SSL certificates. Plesk provides tools to easily install and manage SSL certificates.
14. Regular Backups: Implement a backup strategy to safeguard your data. Plesk includes built-in backup tools that allow you to schedule regular backups of your websites, databases, and other important data. Make sure to store backups in a secure location, preferably offsite, to mitigate the risk of data loss.
15. Monitor Server Performance: Keep an eye on your server’s performance and resource usage using monitoring tools. Plesk provides built-in monitoring features, or you can use third-party monitoring solutions to track CPU, memory, disk usage, and other metrics. Monitoring helps you identify and address performance issues before they impact your websites or applications.
16. Stay Informed: Stay updated with Plesk announcements, security advisories, and best practices. Subscribe to Plesk newsletters, join community forums, and follow official Plesk channels for news and updates. Regularly applying patches and updates helps keep your Plesk installation secure and up to date with the latest features and improvements.
17. Explore Additional Features: Plesk offers a wide range of additional features and extensions to enhance your hosting environment. Explore the Plesk Extension Catalog to discover extensions for security, performance optimization, website management, and more. Experiment with different extensions to tailor Plesk to your specific needs and requirements.
That’s it! You’ve successfully installed Plesk on your VPS server. Make sure to review Plesk’s documentation for further configuration and management options.